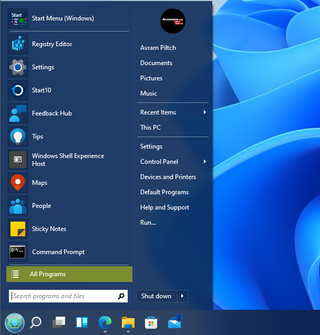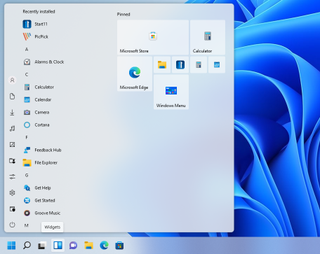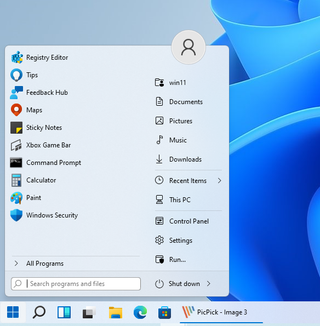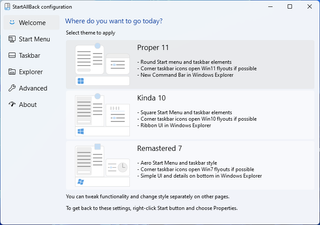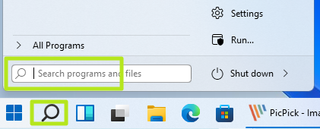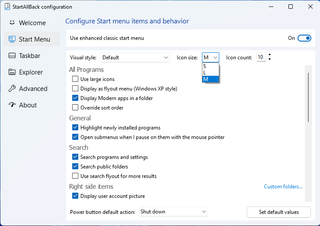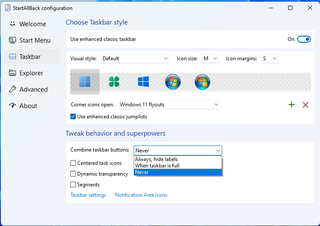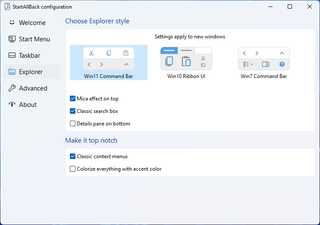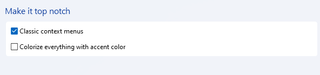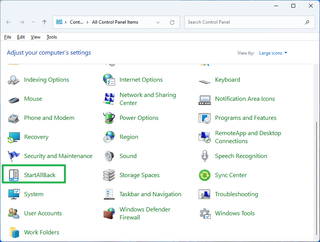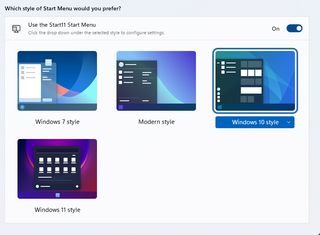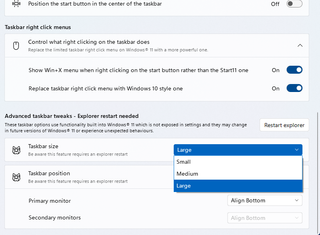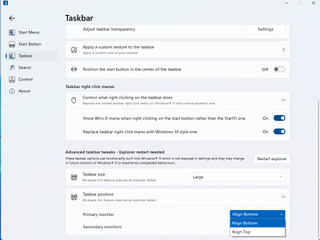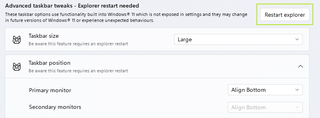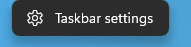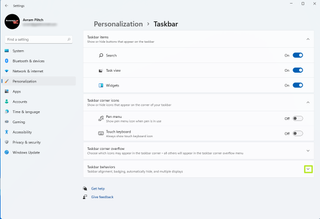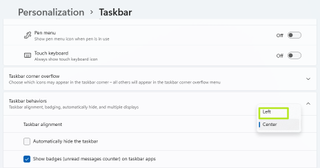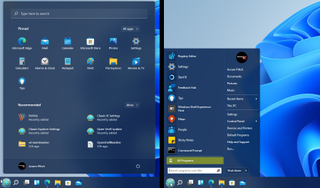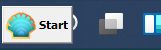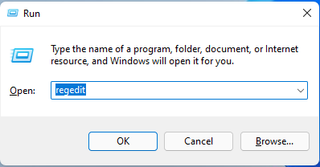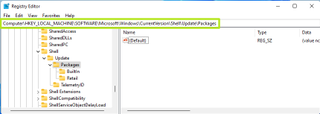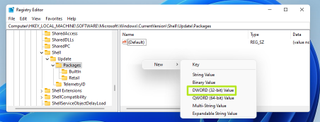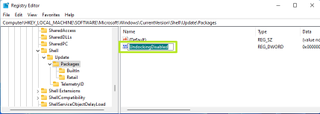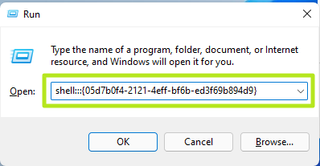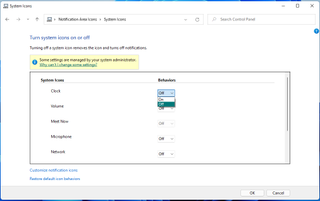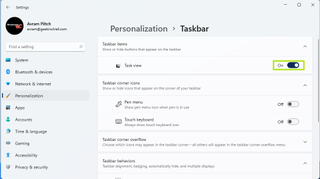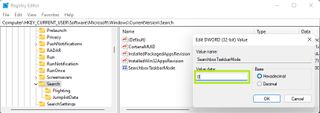How to Replace the Start Menu in Windows 11 |
您所在的位置:网站首页 › windows 98 startup menu › How to Replace the Start Menu in Windows 11 |
How to Replace the Start Menu in Windows 11
|
Windows 11 has some interesting new features, but its UI is polarizing. If you're like me, you downloaded a Windows 11 ISO and did a clean install on a test machine, but don't like the new version of the Start menu because it takes up more screen real estate and makes you click a button to see a complete, alphabetical list of all your apps. Fortunately, with a third-party app and possibly a registry tweak, you can get a different style of Start menu that's closer to the look and feel of Windows 7 than Windows 10 and gives you lots of options. There are a few different utilities out there but I tested with the three most popular: Open-Shell (formerly Classic Shell), a free open-source app, StartAllBack and Start11, which cost $4.99 each and have a lot more functionality. Below, I'll show you how to replace the Windows 11 Start menu with any of these third-party utilities and make sure they appear in the right place. Best Windows 11 Start Menu ReplacementOf the three Windows 11 Start Menu replacements, each has its pros and cons. Open-Shell is clearly the worst, because it doesn't automatically integrate into the Windows 11 taskbar, forcing you to use a registry hack that messes up the search function. It also looks only like a Windows 7 menu, not the more recent Windows 10 style. However, it's also the only free option.
Available for $4.99 with a 30-day trial, both StartAllBack and Start11 give you a variety of features, including the ability to have a more Windows 10-style menu and to center or left-align it. Start11 has a "Windows 10 style" option that looks the most like Windows 10's Start Menu, including its tiles area. It also gives you more design options such as the ability to set a texture behind the taskbar. And it lets you move the taskbar to the top of the screen, something that requires a really buggy registry hack otherwise.
StartAllBack's menu looks much more Windows 7 like and it does not let you move the taskbar, but it allows you to set a number of options that are otherwise only available as registry hacks: ungrouping taskbar icons, enabling Windows 10-style context menus and bringing the ribbon back to File Explorer. Stay On the Cutting Edge: Get the Tom's Hardware NewsletterGet Tom's Hardware's best news and in-depth reviews, straight to your inbox. By submitting your information you agree to the Terms & Conditions and Privacy Policy and are aged 16 or over.
However, if you choose Start11, you can do all of these except ungrouping taskbar ions by following our tutorials on how to get a full context menu and how to get Windows 10's File Explorer in Windows 11. Swipe to scroll horizontallyWindows 11 Start Menu Replacements ComparedFeatureStartAllBackStart11Open-ShellAutomatically changes taskbarXXRow 0 - Cell 3 Taskbar on Top OptionRow 1 - Cell 1 XRow 1 - Cell 3 Windows 10-Style menuRow 2 - Cell 1 XRow 2 - Cell 3 Classic Context MenusXRow 3 - Cell 2 Row 3 - Cell 3 Ribbon in File ExplorerRow 4 - Cell 1 XRow 4 - Cell 3 Uncombine Taskbar IconsXRow 5 - Cell 2 Row 5 - Cell 3 Resize Taskbar IconsXXRow 6 - Cell 3 Can Center IconsXXRow 7 - Cell 3 Custom TexturesRow 8 - Cell 1 XRow 8 - Cell 3 How to Use StartAllBack to Replace Windows 11's Start Menu1. Download and install StartAllBack from its official website. 2. Select a theme. I recommend Proper 11. All of the menus have a Windows 7 size and layout but Proper 11 has more rounded corners and the Windows 11 Start button.
The StartAllBack Start Menu has its own search box built-in that functions a lot like the Windows 7 search. You can also click the search icon on the taskbar and get Windows 11's search feature.
3. Select Icon size from the Start Menu tab if you want smaller or larger icons. You can also increase the number of icons on the menu here.
4. Select Never from the Combine taskbar buttons menu if you want your icons uncombined. Otherwise, you can select "Always, hide labels" or "When taskbar is full." Uncombined taskbar buttons show you a button for each window, even if you have multiple windows of the same program (ex: your web browser).
5. Select Windows 10 Ribbon UI from the Explorer tab if you want to get the ribbon menu in File Explorer.
6. Check Classic context menus on the Explorer tab if you want the full context menus.
On the taskbar menu, you can change the Start button, center the icons or enable dynamic transparency which makes the taskbar transparent except for the foregrounded button. The Start Menu tab allows you to control which icons appear on it. If you need to go back to the StartAllBack settings menu after closing it, you can find it in the Windows Control panel.
1. Download and Install Start11 from its official site. 2. Choose a Start Menu style. I recommend Windows 10 style, but Windows 7 style is fine too.
Windows 10 Style looks very much like the Windows 10 Start Menu, including the tiles area. These aren't live tiles that update themselves, but most tiles were never live tiles anyway.
3. Select a Taskbar size from Taskbar tab. Medium is the default size but you can choose small or large.
4. Select "Align Top" from the Primary monitor or Secondary monitors menu if you want the taskbar to appear on the top of the screen. If not, leave it at "Align Bottom."
5. Click Restart explorer if you've changed the taskbar size or alignment.
On the Start Button tab, you can replace the default button with a custom image. On the Taskbar tab, you can set the transparency level, apply a texture or position the icons in the center of the taskbar. Left Aligning the Taskbar IconsBoth StartAllBack and Start11 give you the ability to left-align your taskbar icons as part of their control panels. However, if you're going to use Open-Shell, the only free option , you need to align your taskbar icons to the left using Windows 11's Settings menu. Also, if you don't install any third-party utilities, you may still want to put your icons on the left, because that gives Windows 11 a much more traditional feel than it has by default. To shift your taskbar icons to the left: 1. Right click on the taskbar and select Taskbar settings.
2. Open the Taskbar behaviors menu.
3. Select "Left" from the Taskbar alignment menu.
Open-Shell is a free, open-source utility that gives you a Windows 7-style Start menu and a ton of options for customization. However, this is our least-recommended option, because it requires you to use a registry hack that enables the classic taskbar, but breaks search. Getting started with Open-Shell is as easy as downloading the latest version from Github and installing it. Just make sure you choose the right Start button icon. Open-Shell gives you a choice of a couple of Start buttons or the option to upload your own image. However, I found that the custom button images I uploaded were often invisible or parts of them were invisible until I clicked on them.
Your Start button icon appears on top of the Windows 11 Start button, but if the one you choose doesn't completely cover it and you click an uncovered part, it will launch the Windows 11 Start menu.
The most reliable Start button icon is the default "Aero" button which is a circular shell icon. On our PC, it covered the complete Windows 11 Start button, but if I clicked in the blank space to the left of it rather than directly on the button, I still get the Windows 11 Start menu. The larger, rectangular Start button can solve that problem, but it may cover over parts of your other icons.
Another possibility is to uncheck Replace Start Button in Open-Shell's options menu and use the classic taskbar hack (see below) and then you'll get a clickable, Windows 10-style Start button. Enabling Classic TaskbarIf you've installed Start11 or StartAllBack, the programs will automatically enhance your taskbar with some options so we recommend that you skip this section. However, in order to get Open-Shell to use a Windows 10 Start button icon, you need to enable the classic taskbar in the Registry. This taskbar looks and feels a little bit more like the Windows 10 taskbar and has a Search box and a Task View button. However, neither of these works. The Search box does absolutely nothing when you click on it and the Taskview, in my experience, almost always crashes, causing icons even of open apps to disappear temporarily, so in other words, don't click it , or better yet, hide it, which we'll show you how to do. 1. Open Regedit. You can launch it by hitting Windows + R and typing "regedit." Click Yes if prompted.
2. Navigate to HKEY_LOCAL_MACHINE\SOFTWARE\Microsoft\Windows\CurrentVersion\Shell\Update\Packages.
3. Create a new DWORD (32-bit) value by right clicking in the right window pane and selecting New->DWORD (32-bit) Value.
4. Rename the value to UndockingDisabled.
5. Set UndockingDisabled to 1.
6. Close regedit and restart Windows 11. The classic taskbar will be there, but you'll notice on the left side that the clock, audio and networking icons are missing. 7. Launch the notification icons control panel by hitting Windows key + R and entering shell:::{05d7b0f4-2121-4eff-bf6b-ed3f69b894d9} then hitting Ok.
8. Click "Turn system icons on or off."
9. Toggle Clock, Volume and Network to On. The icons will now appear on the left side of the screen.
10. Hide the "Task view" icon (optional). Since this function tends to crash, I recommend hiding the button by right clicking on the taskbar, selecting Taskbar settings and toggling Task view to off.
11. Hide the search box (optional). Since the search box doesn't actually work, your best bet is to hide it by using Regedit to navigate to HKEY_CURRENT_USER\Software\Microsoft\Windows\CurrentVersion\Search and setting SearchTaskbarMode to 0 and then restarting Windows. The good news is that the Start menu replacements have their own search boxes built in.
In the end, you will have a taskbar that works with any of the utilities and looks a bit more Windows 10-like. You'll also have the Windows 10-style File explorer and right-click, jump-list menus that look like Windows 10 and have all the options on them. Overall, though, we recommend using StartAllBack or Start11, both of which can properly align themselves on the taskbar and prevent Windows 11's native Start menu from appearing. If you want to do even more to give your Windows 11 a classic look, see our article on how to make Windows 11 look and feel like Windows 10. |
【本文地址】